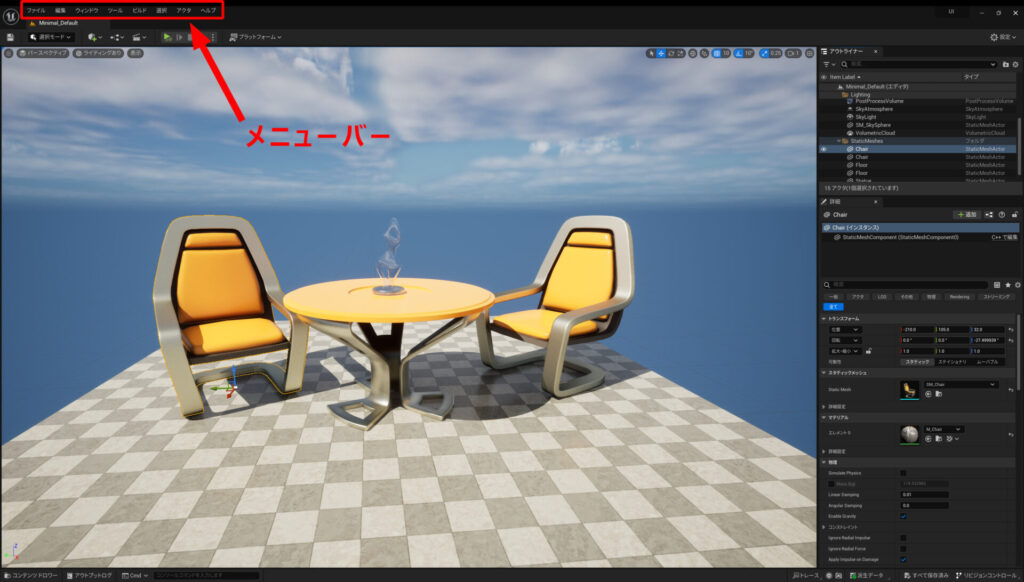
この記事では、UE(Unreal Engine)を使ったことがない方や使い始めた方が効率よく理解できるように、メニューバーについてよく使うところにしぼって順番に解説していきます。
ファイルメニュー
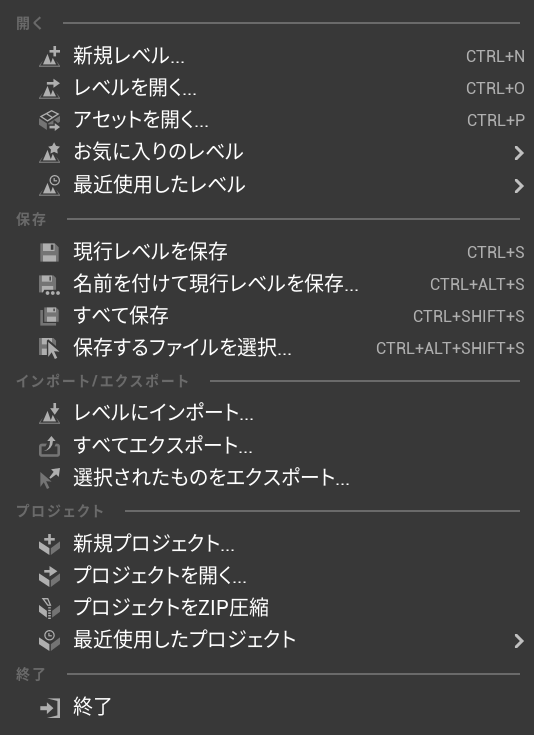
レベルとは
早速、「レベルとは?」となるかもしれませんが、他の3Dソフトなどでいうシーン(シーンファイル)と考えると分かりやすいかと思います。
「3Dソフトとか触ったことないよ」という方は、あなたが作るゲームや映像のキャラクターや背景などが存在する世界だという認識で問題ないです。
使っていくうちにすぐに理解できますので大丈夫です。
開く
新規レベル
実行するとウィンドウが開いて、「空のレベル」(何もない空間)や、テンプレートから選択できます。
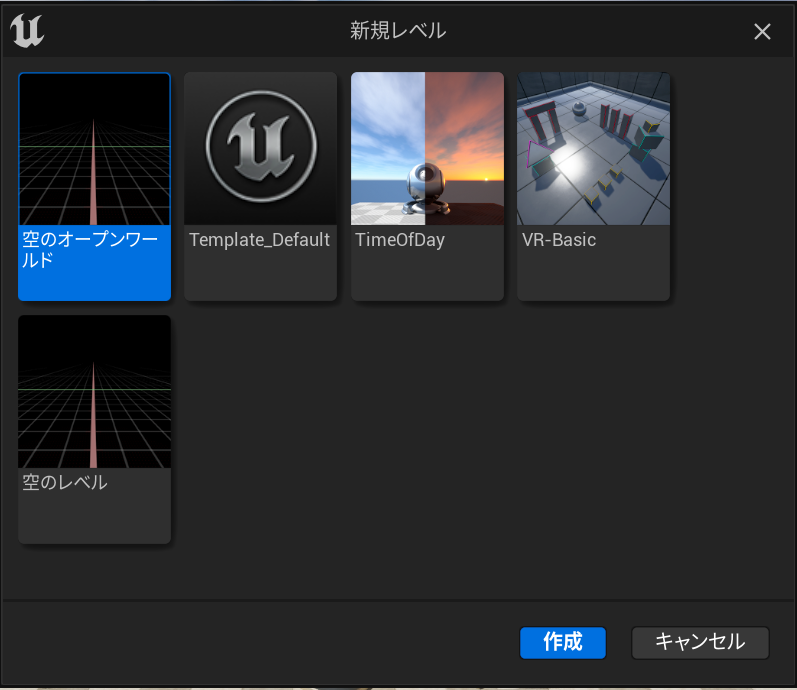
レベルを開く
既存のレベルを開きます。
実行するとウィンドウが開いて、サンプルや購入したアセットにレベルデータがある場合は、たいていは「Map」フォルダにあります。
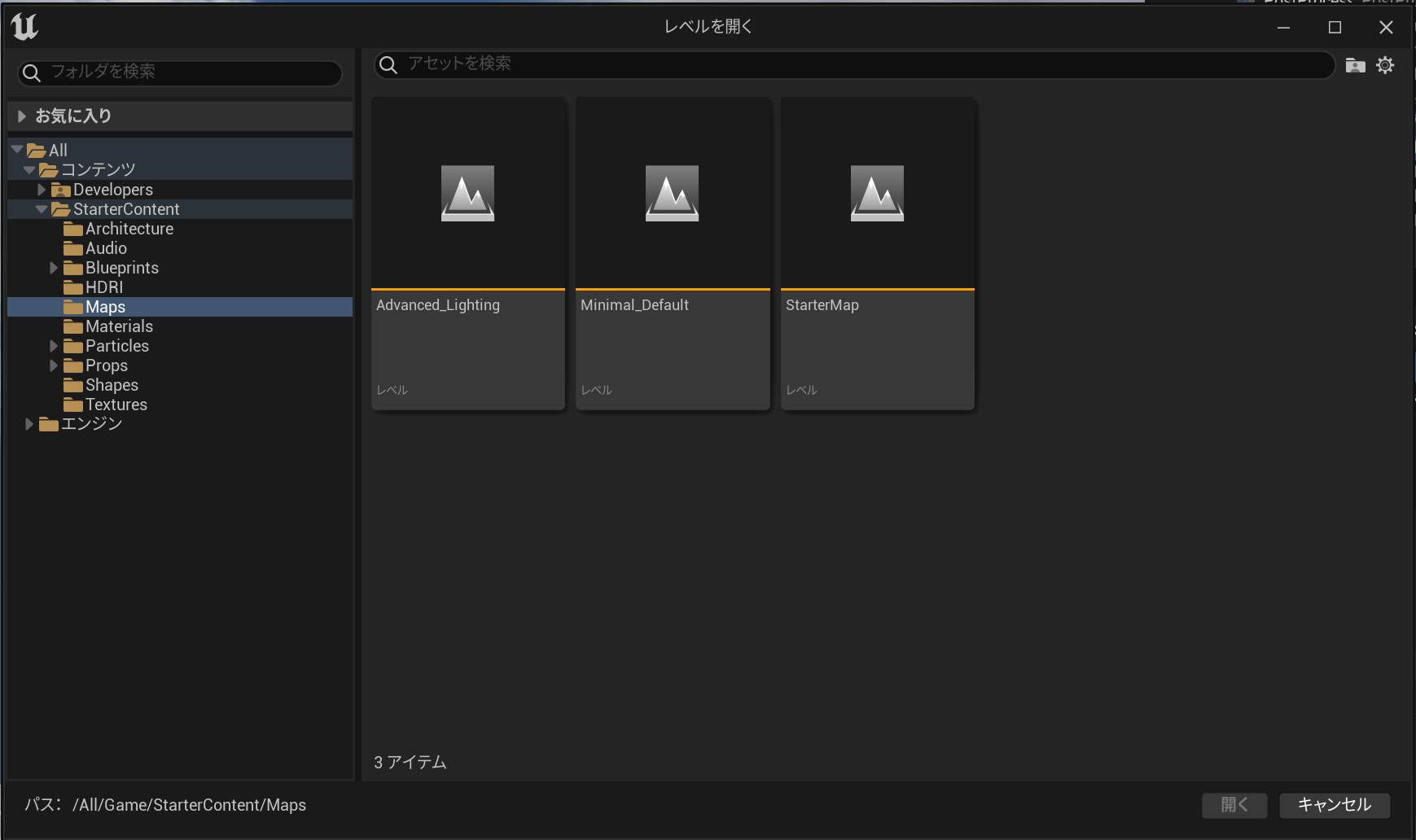
お気に入りのレベル
レベルデータのブックマークです。
「***(レベル名)をお気に入りに追加」で現在のレベルが追加されるので、すぐに呼び出したいレベルがある時に登録して使いましょう。
レベルがお気に入りとして登録されるだけで、保存(セーブ)されるわけではないので、そこを注意してください。
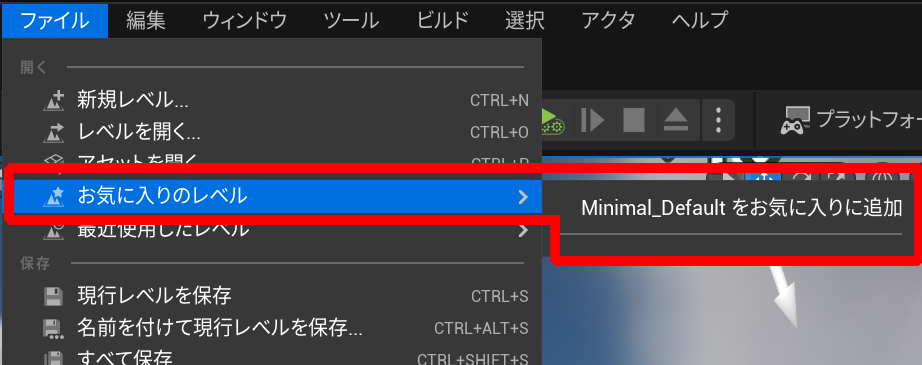
最近使用したレベル
最近使用したレベルであれば、ここに表示されて簡単にアクセスできます。
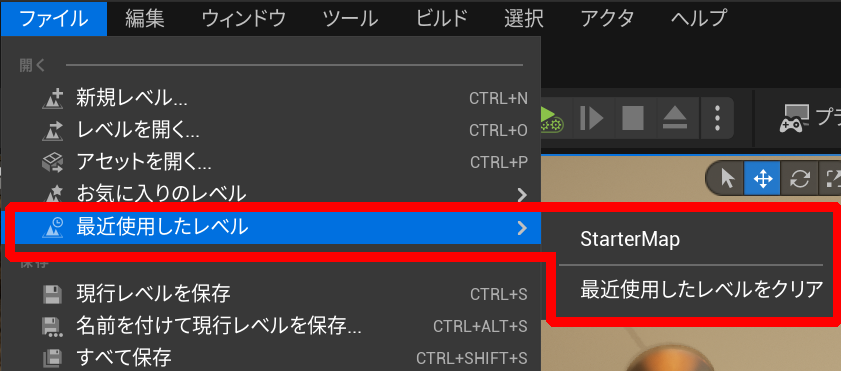
保存
よく使うものは、「現行レベルを保存」「名前を付けて現行レベルを保存」「すべて保存」の3つになります。
現行レベルを保存
現在のレベルだけを保存します。
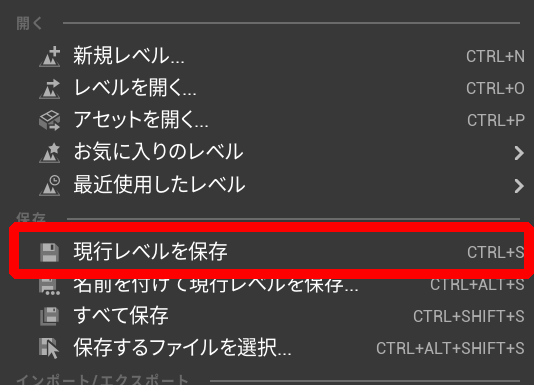
名前を付けて現行レベルを保存
レベルを保存する際に名前をつけることができます。
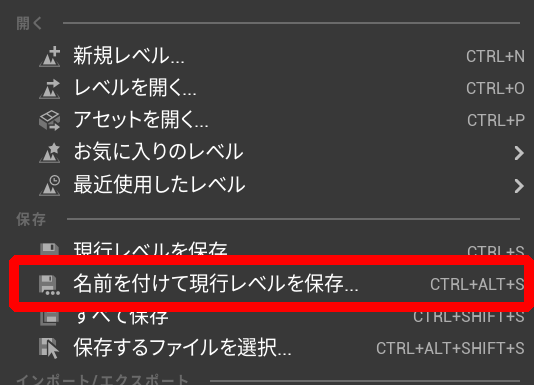
すべて保存
レベルだけではなく、アセットに加えた変更などもすべてを保存します。
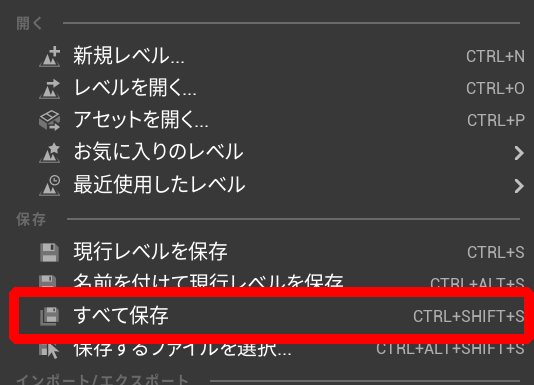
アセットに対する変更は、「すべて保存」をするまで変更内容が保存されません(厳密にはアセット単位のエデイタで個別に保存できますがここでは割愛します)。
特別な理由がない限り、変更を加えたら「すべて保存」をすることをおすすめします。
プロジェクト
よく使うのは「新規プロジェクト」「プロジェクトを開く」「最近使用したプロジェクト」の3つです。
プロジェクトとは
使用するレベルやアセットなどのコンテンツと、それらを稼働させるために必要なコードをまとめるディレクトリ一式です。
新規プロジェクト
新たなプロジェクトを作ります。
新しいプロジェクトですので、現行のレベルなど、現在のプロジェクトのものは引き継がれない全く別のディレクトリの単位が作られます。
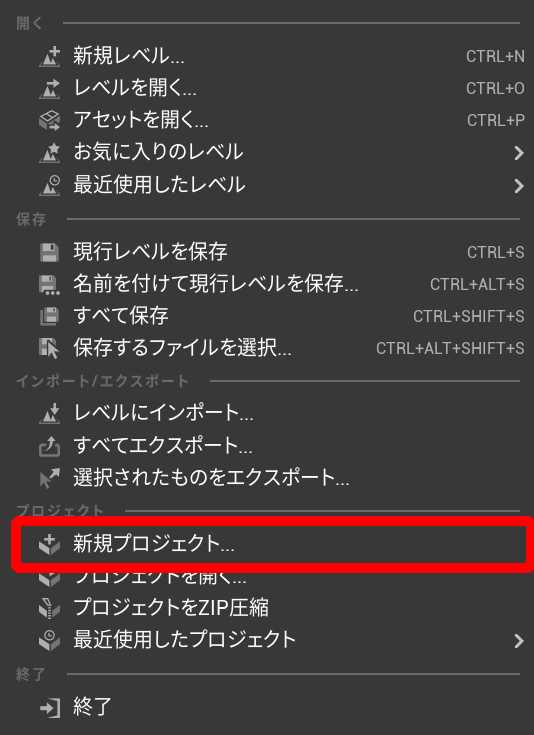
プロジェクトを開く
現行のプロジェクトを閉じて、新しくプロジェクトを開きます。
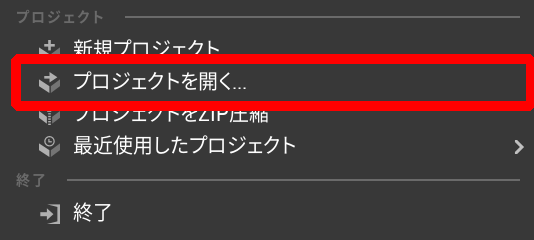
最近使用したプロジェクト
最近使用したプロジェクトであれば、ここに表示されて簡単にアクセスできます。
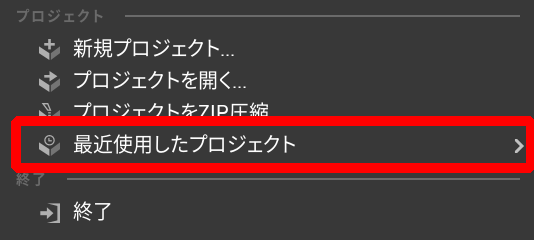
編集メニュー
カット、コピー、ペーストのようなよく使う編集機能が並んでいます。
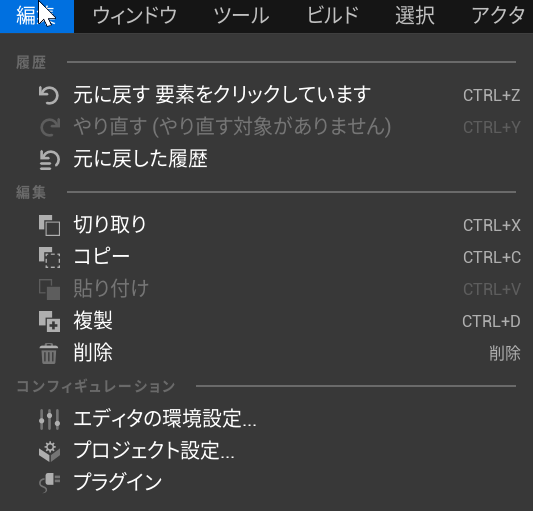
特に重要なのは、「エディタの環境設定」「プロジェクト設定」「プラグイン」の3つです。
エディタの環境設定
実行すると「エディタの環境設定」のウィンドウが開きます。
エディター上の主に操作系に関わる設定です。
よく使いそうなところは、「地域&言語」「ビューポート」「プレイ」になります。
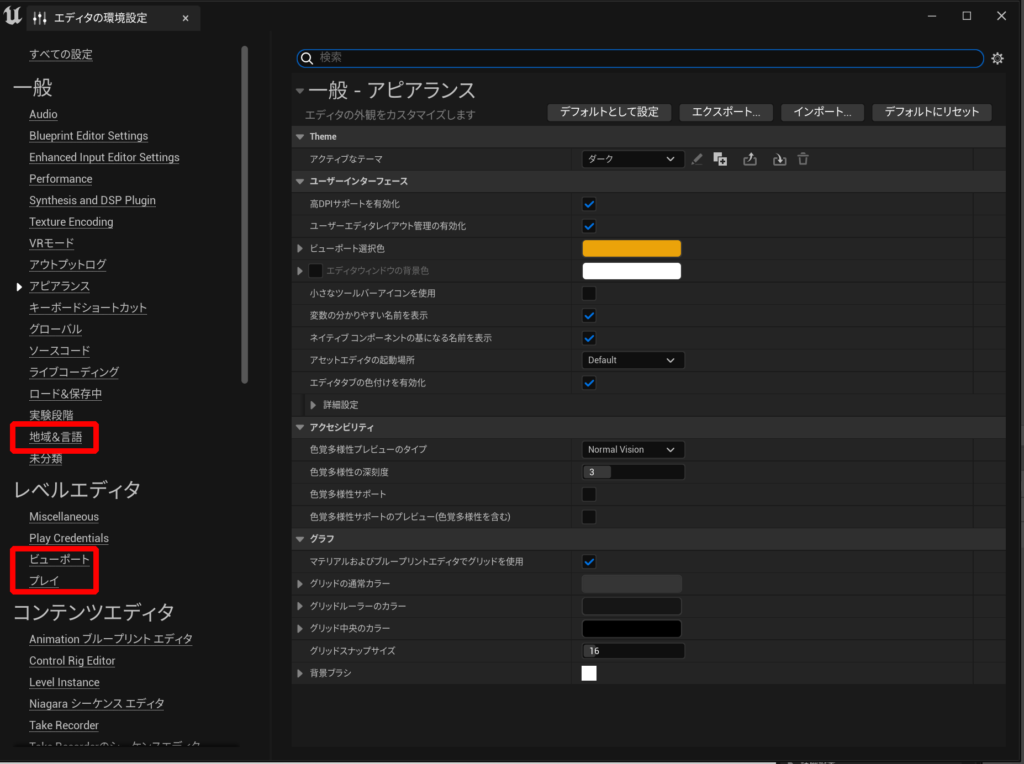
地域&言語
「エディタの言語」はUIなどの表示に使用する言語です。ここは使いやすい言語でよいかと思います。
「エディタのロケール」は日本に住んでいるのであれば、「日本語(日本)」にしておきましょう。

ビューポート
「中央マウスパンを反転」
Mayaなどの操作に慣れている場合、UEではカメラパンの挙動が逆なのでやりづらいかと思います。
そういった場合はチェックを入れるとよいでしょう。
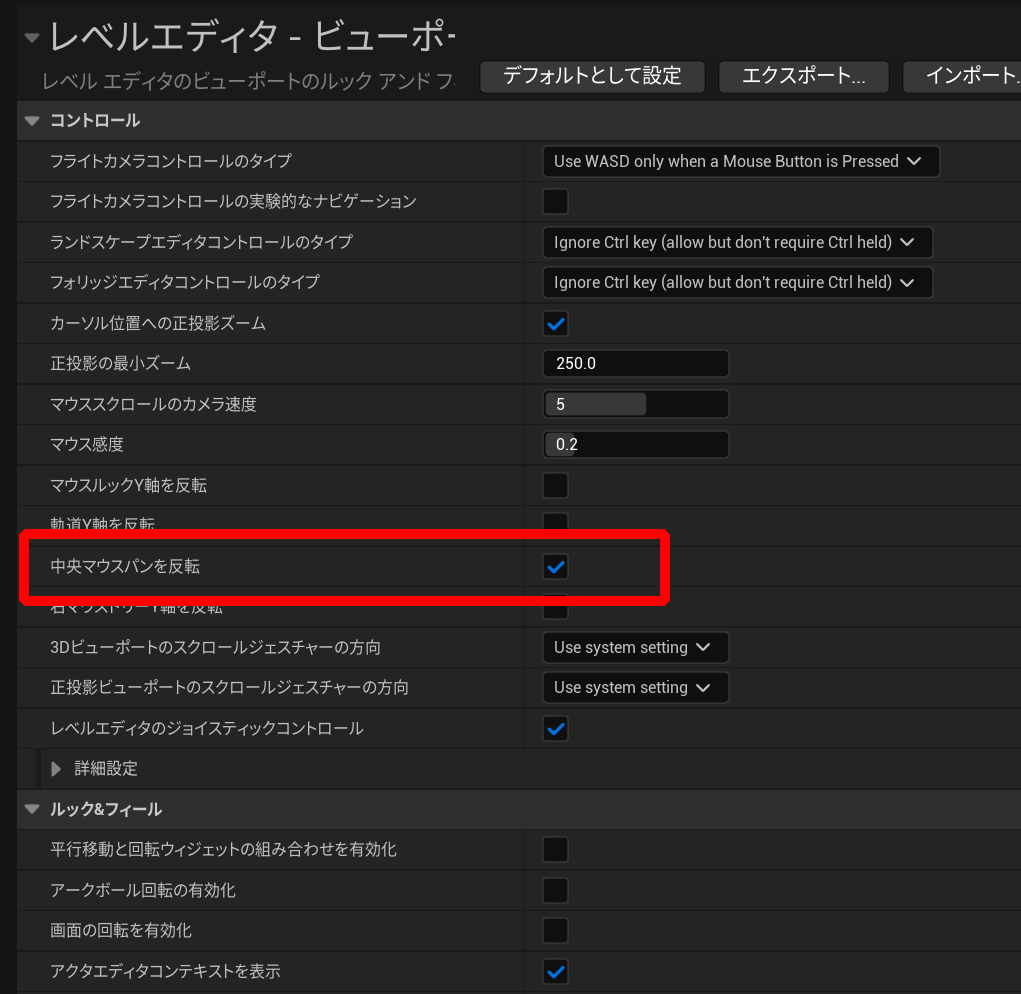
プレイ
「新しいビューポート解像度」で、プレイ時の画面サイズを設定します。
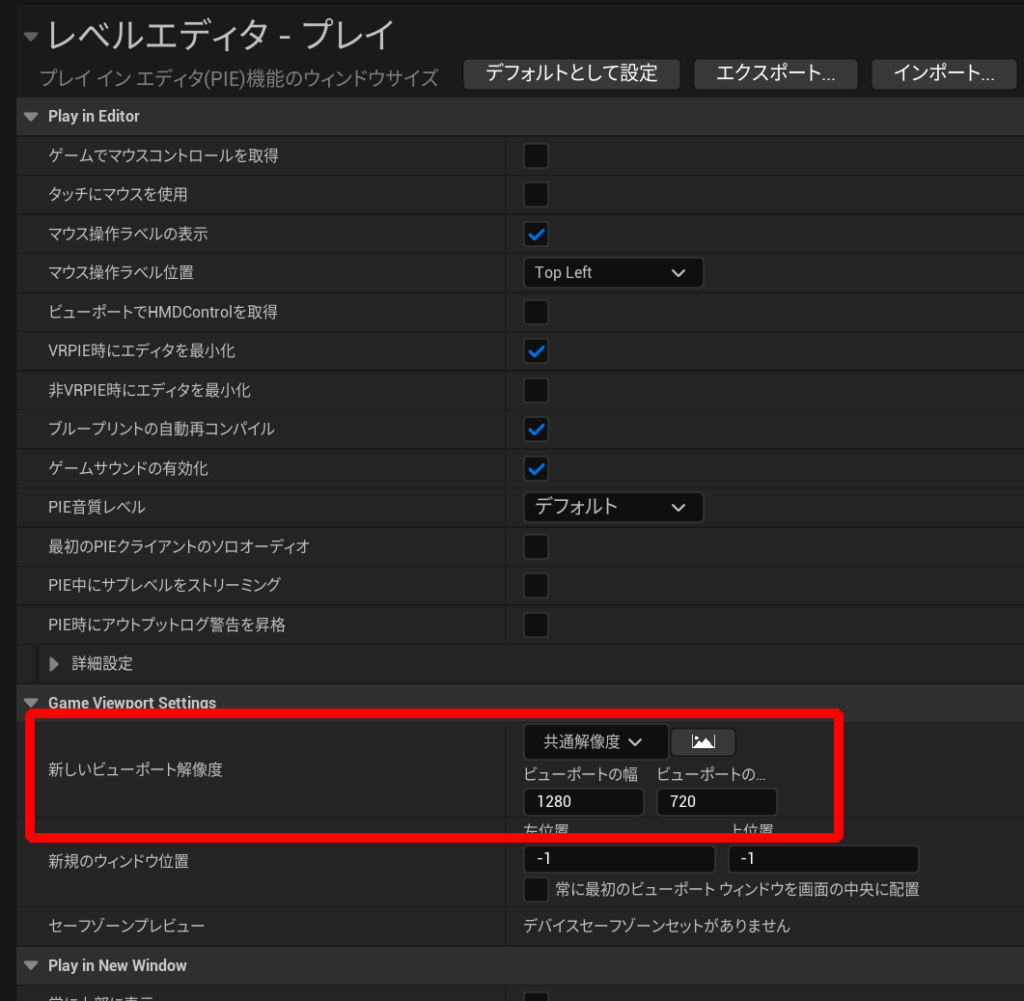
プロジェクト設定
デフォルトでは全機能がアクティブになっているわけではないため、必要な機能を追加したり、使用しないのに負荷がかかっている機能をオフにしたりすることができます。
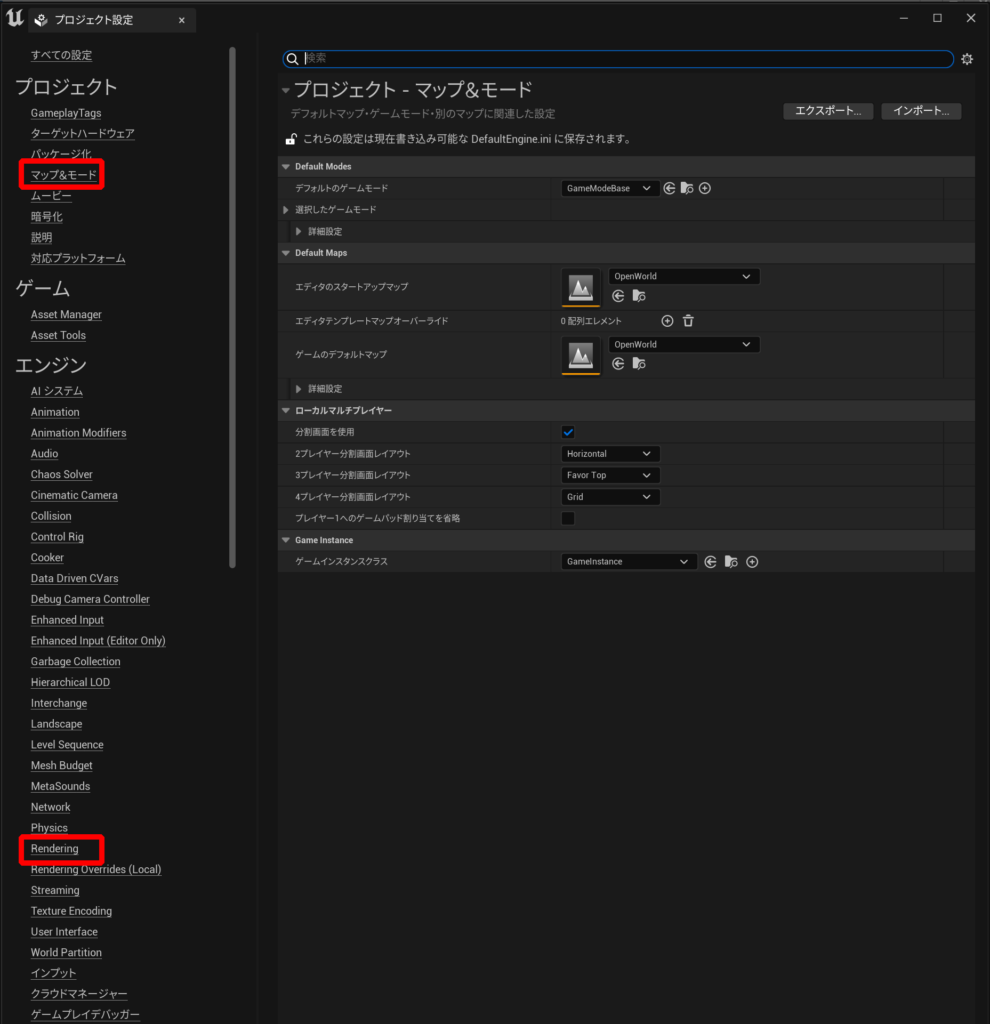
マップ&モード
「エディタのスタートアップ」で起動時のデフォルトのレベルを設定します。
「ゲームのデフォルトマップ」でゲームプレイを開始した際にデフォルトとなるレベルを設定します。

Rendering
レンダリングに関する設定をします。
特にゲーム制作では処理負荷の関係で、必要に応じてこれらの項目の設定で調整したりします。
プラグイン
内臓のプラグインや外部のプラグインの有効・無効を管理します。
必要ないのにオンにすると、再起動とビルドに時間を要してしまうのと、余計な処理が入ることになるので注意しましょう。
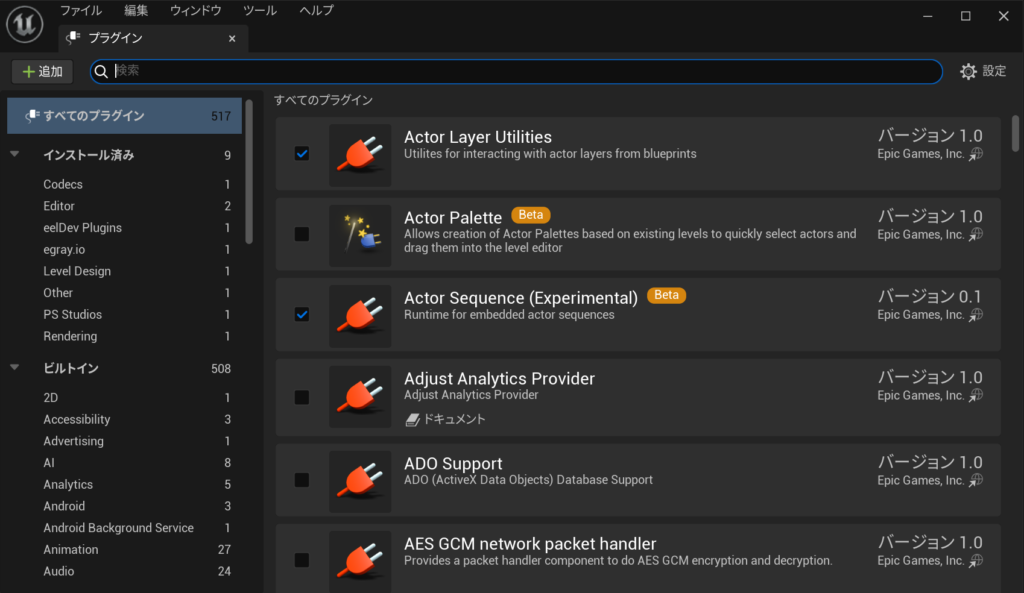
ウィンドウメニュー
表示するUIパネルのウィンドウを指定します。
よく使うのは、「アウトライナー」「コンテンツブラウザ」「ビューポート」「詳細」になります。
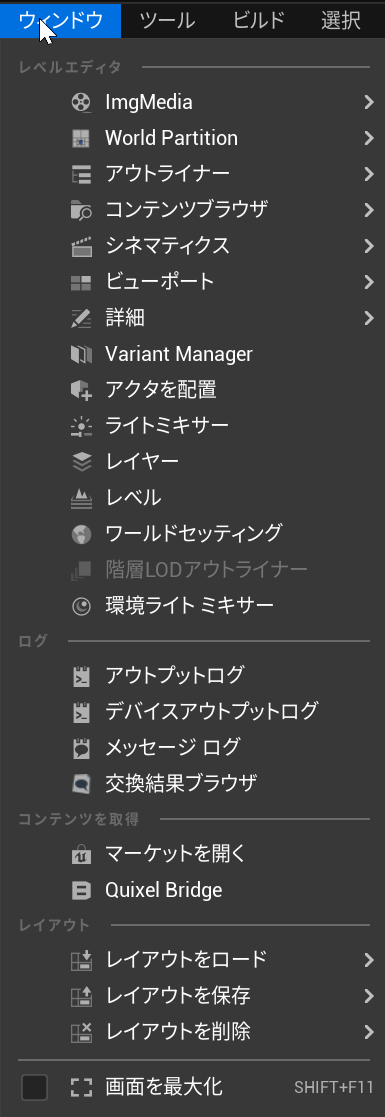
アウトライナー
一般的な3Dソフトにあるアウトライナと同様、レベルに存在するアセットを管理するウィンドウです。
4つまで表示でき、デフォルトだとすでに1つが右上のパネルに表示されています。
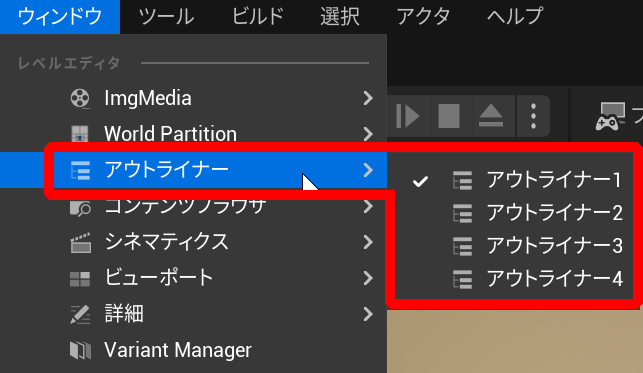
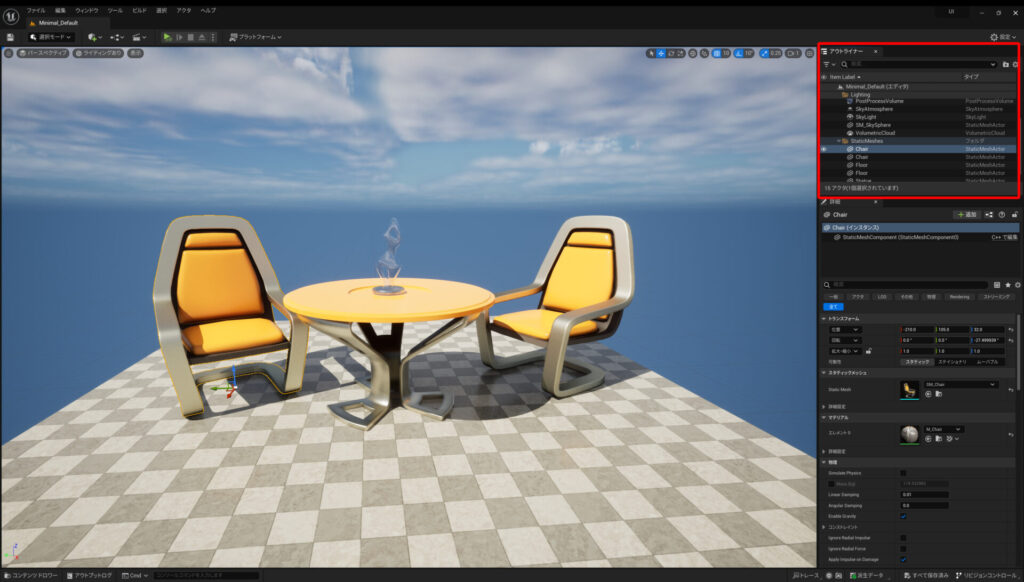
コンテンツブラウザ
プロジェクトのデータベースのブラウザで、エクスプローラーのようなものになります。
4つまで表示できます。
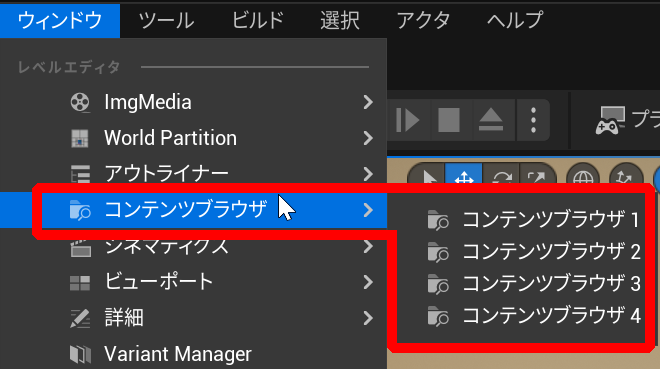
デフォルトでは表示されていませんが、1つめ(コンテンツブラウザ1)を選択すると下のエリアに表示されます。

また、エディター左下の「コンテンツドロワー」を押すことで、下から引き出して表示することもできます。
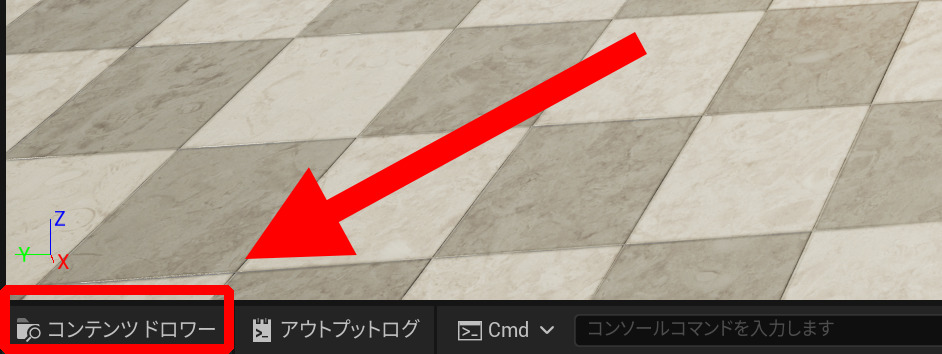
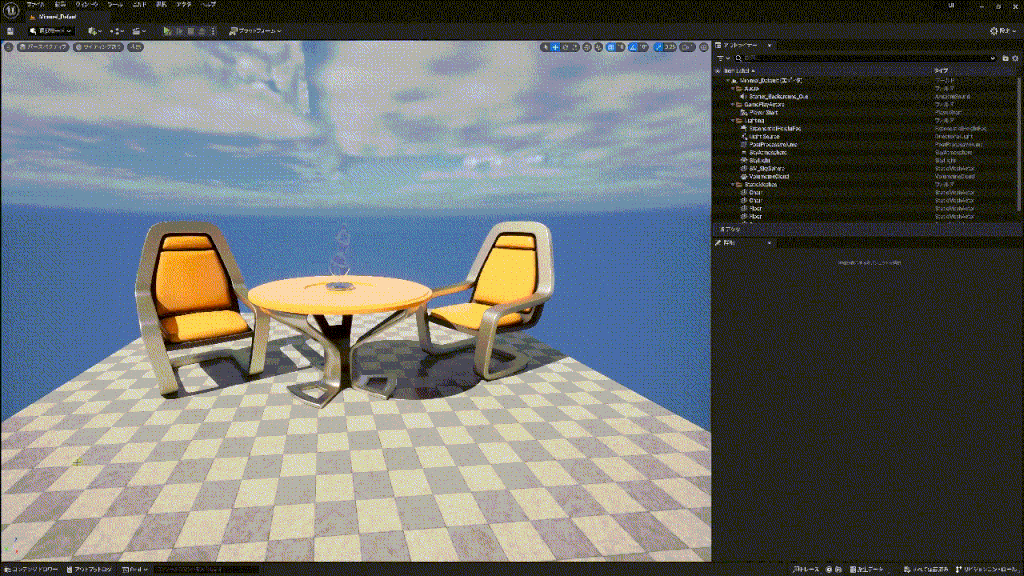
更に、コンテンツドロワー内の右上の「レイアウトにドッキング」を押すことでもレイアウトできます。
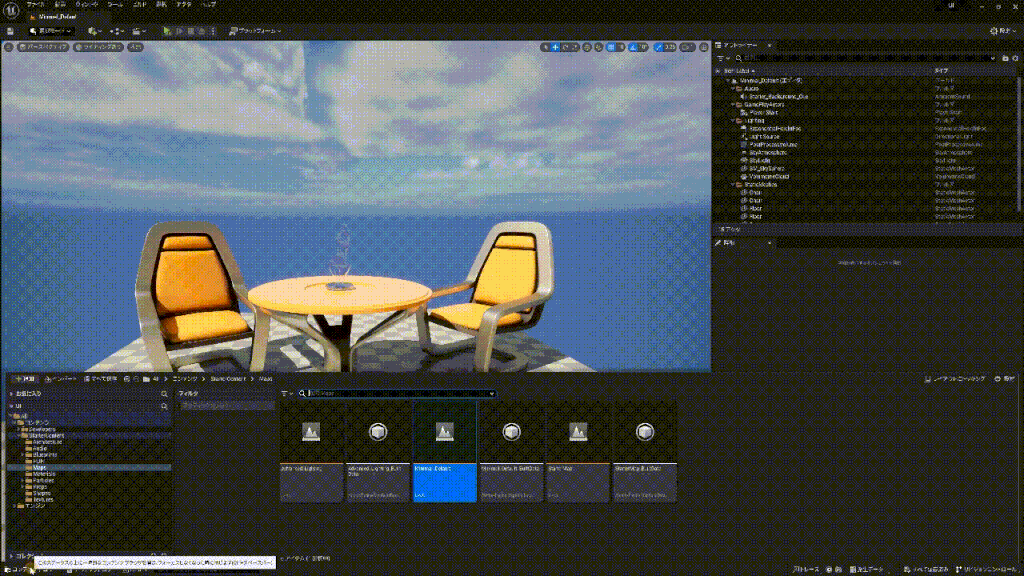
アウトプットログ
コマンド入力ができるコメントウィンドウです。
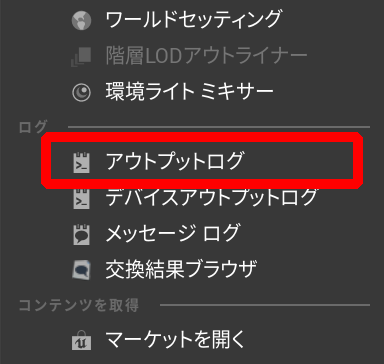
エラーが出た時など、エラー内容の確認ができます。
また、下部にあるコマンド入力(Cmd)欄でレンダリング設定などの変更ができるため、レスポンスの早い描画設定の確認ができます。
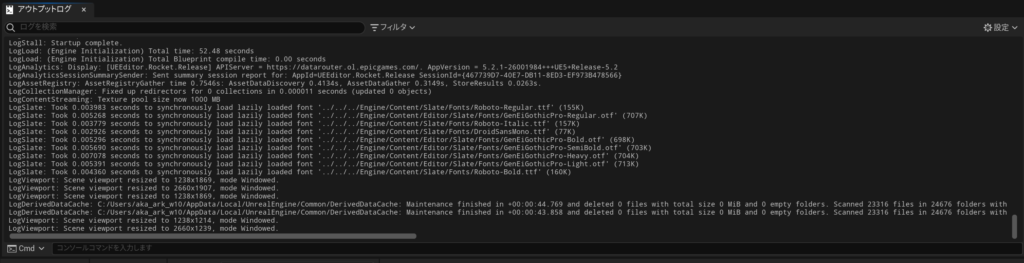
レイアウト
デフォルトのレイアウトや保存したカスタムレイアウトをロードしたり
カスタマイズしたレイアウトをセーブや不必要になったレイアウトデータを削除します。
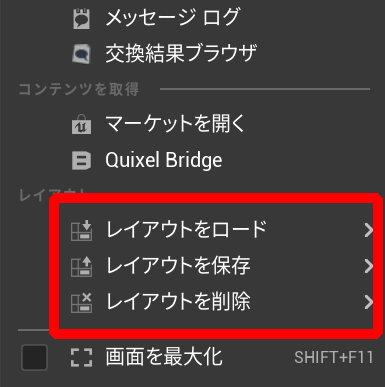
ツールメニュー
初心者や特に非プログラマーの場合は、すぐに使用することはないかと思うので省略します。
ビルドメニュー
主にリアルタイムではできない事前処理のキャッシュデータを、作成・管理するコマンド群になります。
主要なのは、「全レベルをビルド」「ライティングのみをビルド」です。
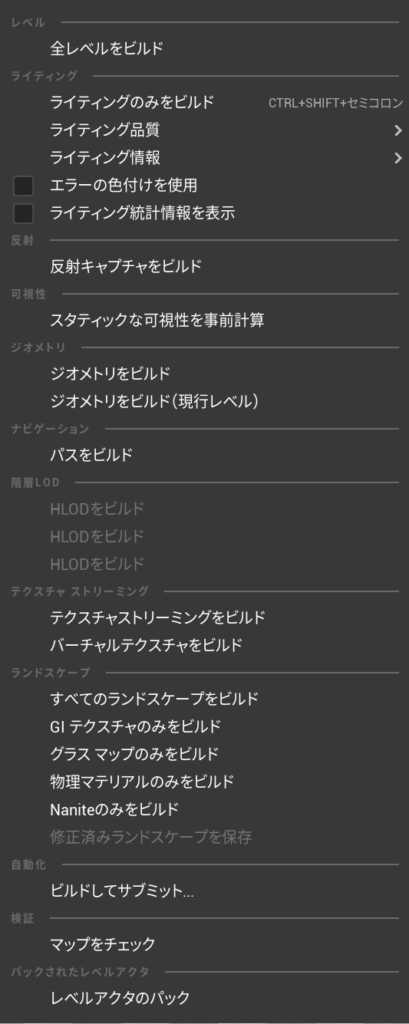
全レベルをビルド
ゲームのパッケージングの時やレンダリング設定などで、機能を追加した際にビルドしてデータをキャッシュ化します。
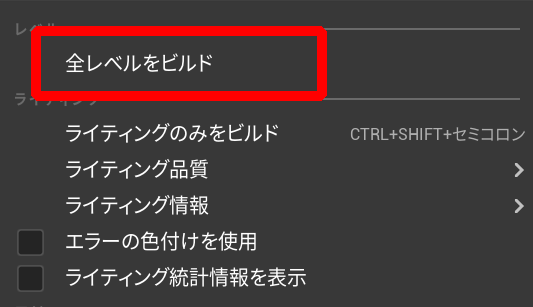
ライティングのみをビルド
ライトのベイクを使用している時などに使います。
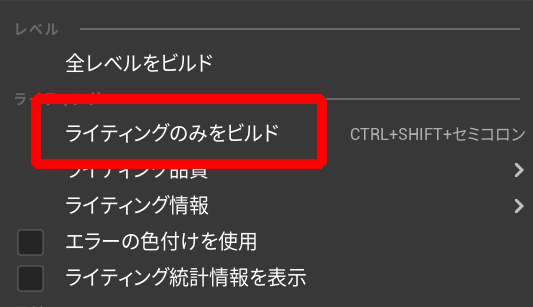
選択メニュー
「すべて選択」「選択をすべて解除」「選択を反転」「選択にフォーカス」あたりがよく使用するかと思います。
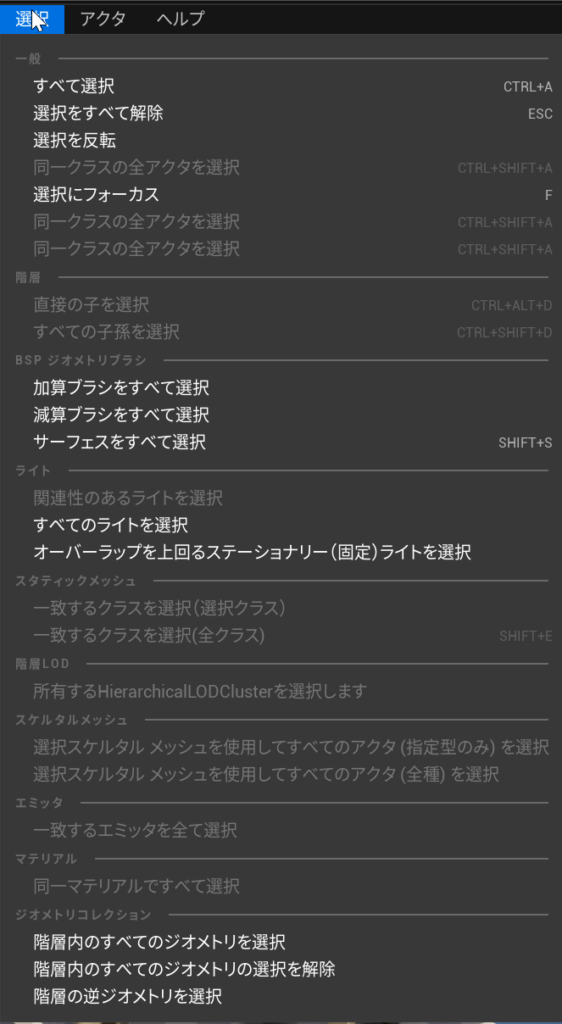
すべて選択
レベルにあるアクタを全て選択します。
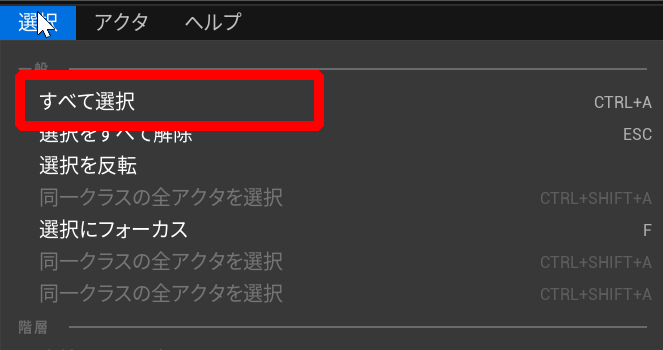
選択をすべて解除
選択したアクタを全て選択解除します。
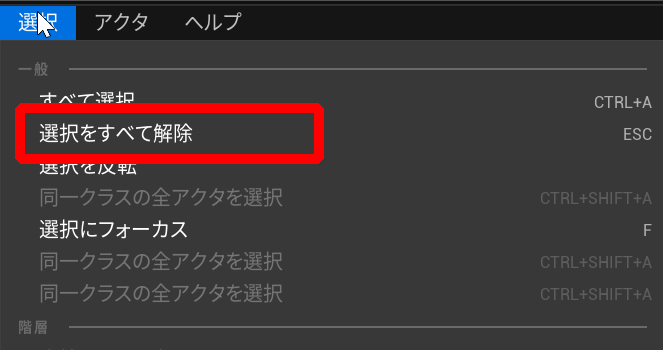
選択を反転
選択しているアクタの選択を解除して、選択されていないアクタを選択します。
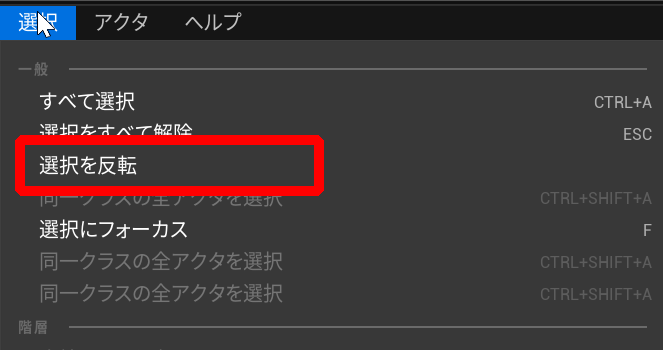
選択にフォーカス
選択したアクタをカメラ内におさめます。
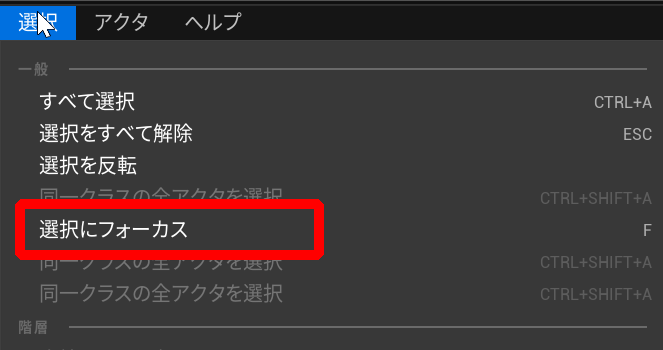
アクタメニュー
選択したアクタに対する操作メニューです。
「アセットをブラウズ」「編集***(***はアクタ名)」「編集」「可視性」「親子付け」あたりがよく使用するかと思います。
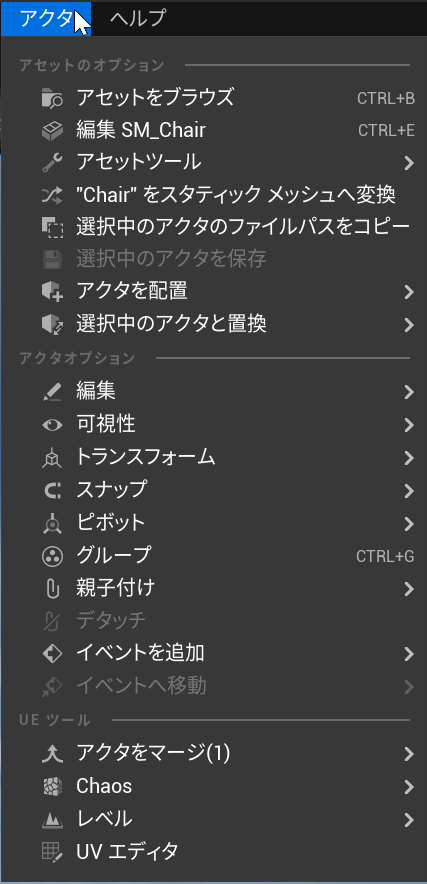
アセットをブラウズ
選択したアクタのアセットをコンテンツブラウザで検索します。
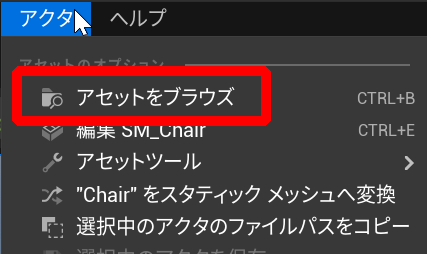
編集***
選択したアクタのスタティックメッシュエディタを開いて、アセットの編集ができます。
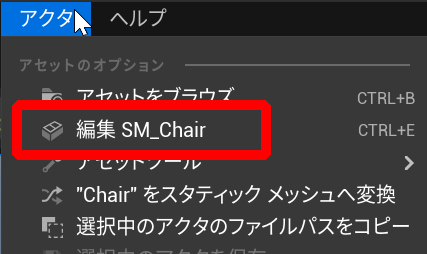
可視性
アクタの表示/非表示を指定します。
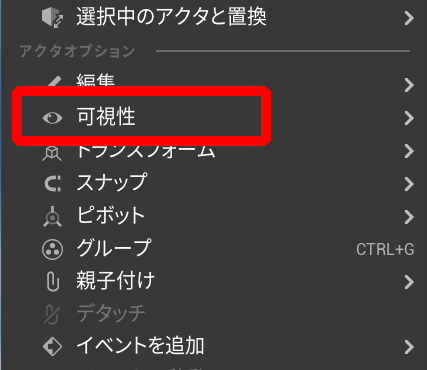
親子付け
選択したアクタの親にしたいアクタを選択して親子関係を構築します。
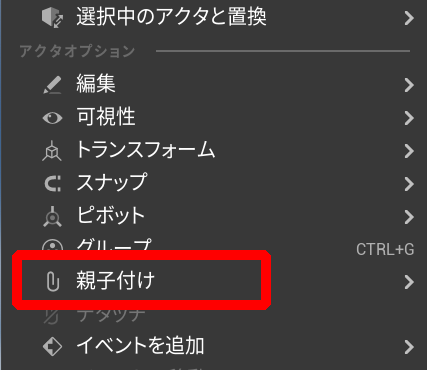
おわりに
今回は、一般的に使う基本的なメニューコマンドを紹介しました。
UEの機能は豊富なので、全ての機能を使えるほど知りつくすには膨大な時間もかかりますし、例えばゲーム制作と映像制作など、やることによって使う機能が変わってくるので、目的によって使わない機能はたくさんあります。
なので、使う必要があるところを効率よく使えるようになるとよいかと思います。
このサイトでも、ゲームや映像制作のノンプログラマー向けの情報を発信していますが、UEを使っていて気になった機能があったら公式ドキュメントなども見てみると良いかと思います。
楽しみながら使えるようになっていきましょう。
最後までご覧いただき、ありがとうございます!
Unreal Engine 公式サイト
Unreal Engine 公式ドキュメント