アイテムやガジェットなどのプロダクトや、ビルなどの建造物でよく使用するツールや機能を紹介したいと思います。
1. 面を押し出す
メッシュ編集モードの状態で、面を選択して、Eキーを押してからドラッグすることで面を押し出すことができます。

1-1. 法線に沿って面を押し出す
Alt+E で押し出しメニューを表示して
法線に沿って面を押し出し を選択し
ドラッグで法線に沿って押し出すことができます。
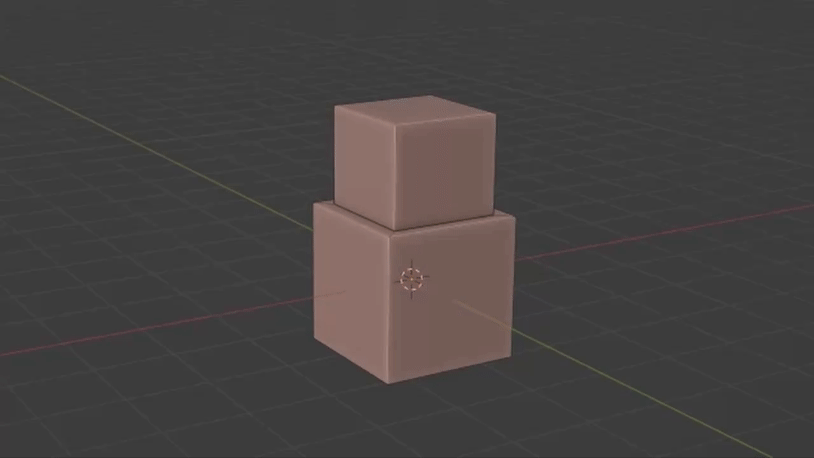
1-2. 法線に沿って押し出した面を均等な形状にする
凹凸のある形状などは、法線に沿ってそのまま押し出すと元の形状からシルエットが変ってしまいます。
シルエットを維持したまま押し出したい場合は・・・
法線に沿って面を押し出し を選択して
ドラッグし、クリックで押し出しを完了する前に
Sキー
です。
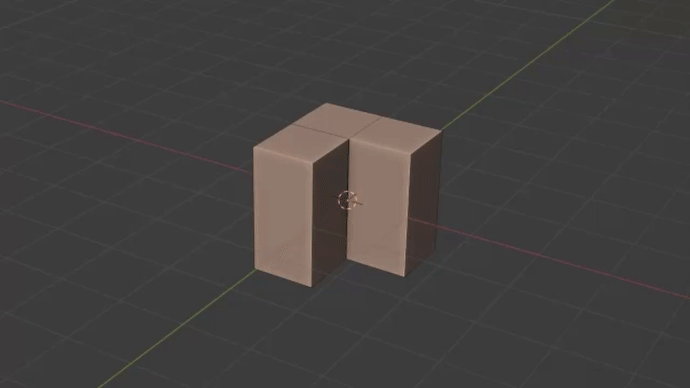
2. スケールによるサイズ変更
Sキー とドラッグで、スケーリングできます。
2-1. 特定の軸方向にスケーリングする
Sキー を押してから
ドラッグする前に任意の軸方向のキーを押すことで
その方向だけにスケーリングがかかります。
例)Xキー ⇒ X軸方向のみにスケーリング
2-2. 2軸方向にスケーリングする
2軸方向のスケーリングの場合は
3軸のうち特定の1軸方向以外でスケーリングするという考え方で
Sキー を押して
Shift+除外する軸方向のキー を押してからドラッグすることで
キー指定した軸方向以外の2軸でスケーリングがかかります。
例)Shift+Xキー ⇒ YZ軸でスケーリング
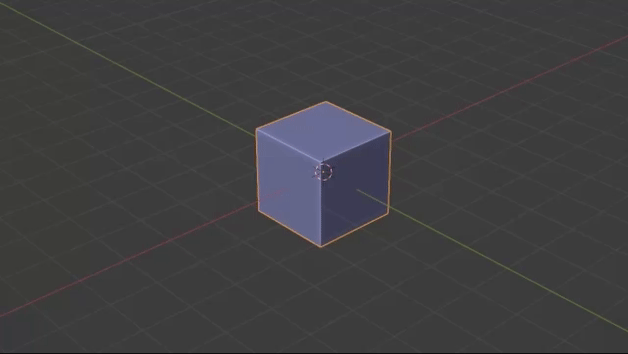
Tips 押し出しとスケールで張り出し形状を作る
柱などの建造物にありがちな張り出し形状を作る際は
Eキー を押したら、右クリックでキャンセル(ドラッグしてしまっていても左クリックで確定する前ならキャンセルできる)し
Sキー、ドラッグでスケールをかけ
再度、Eキー で押し出すことで作成できる。
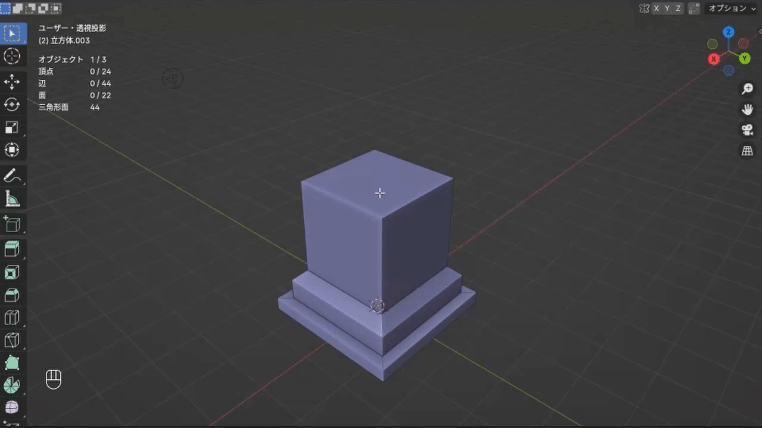
3. 面を差し込む:ポリゴン面の中に新しくポリゴン面を作る
面を選択して
I(アイ)キー で
選択した面の内部に新しい面を作成できます。
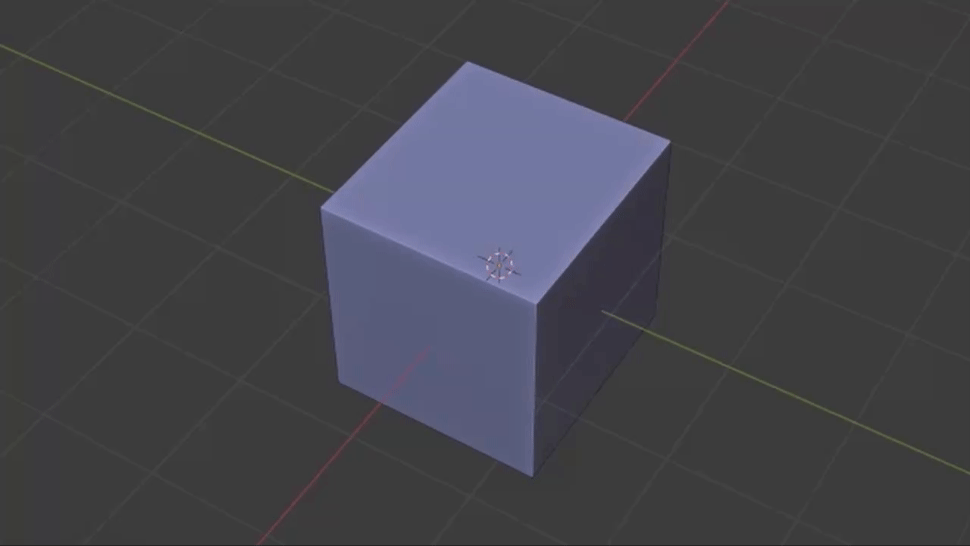
4. 削除
Xキー で
選択したオブジェクト、またはコンポーネント(頂点、辺、面)を削除できます。
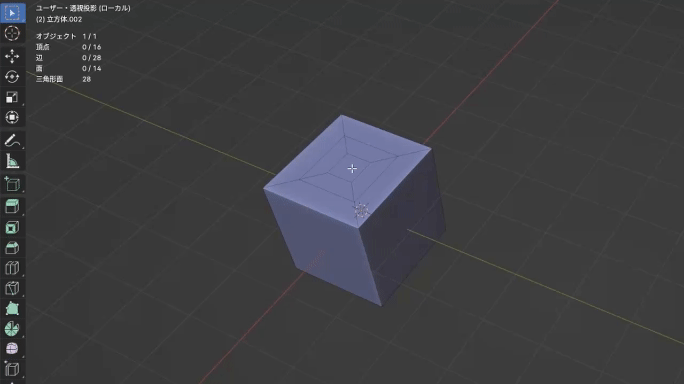
5. シェーディングとワイヤーフレームの表示切替え
Shift+Zキー で、シェーディングとワイヤーフレームの表示切換えができます。
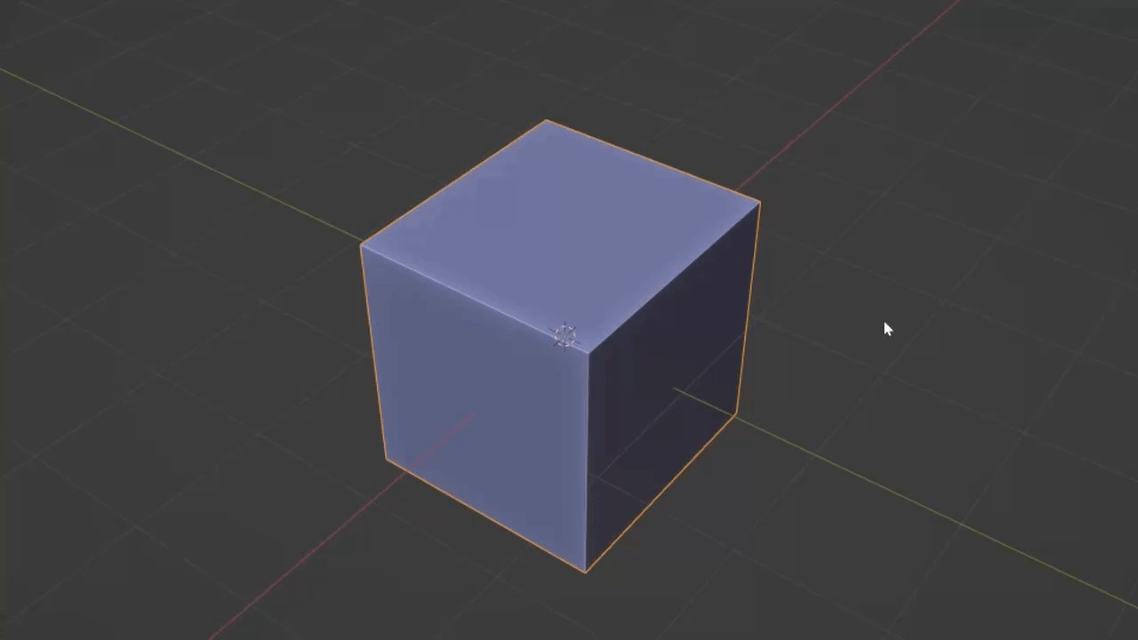
6. ループカット:オブジェクト内にループ状にエッジを挿入する
【操作手順】
①メッシュ編集モードの状態で
Ctrl+Rキー
でオブジェクトにカーソルを合わせるとループ状のエッジラインが現れる。
※カーソルを合わせる場所によってループエッジが入る方向が変わります。
②左クリックをするとスライドできるので、ループエッジを入れる位置を決めたら再度左クリックして確定する。
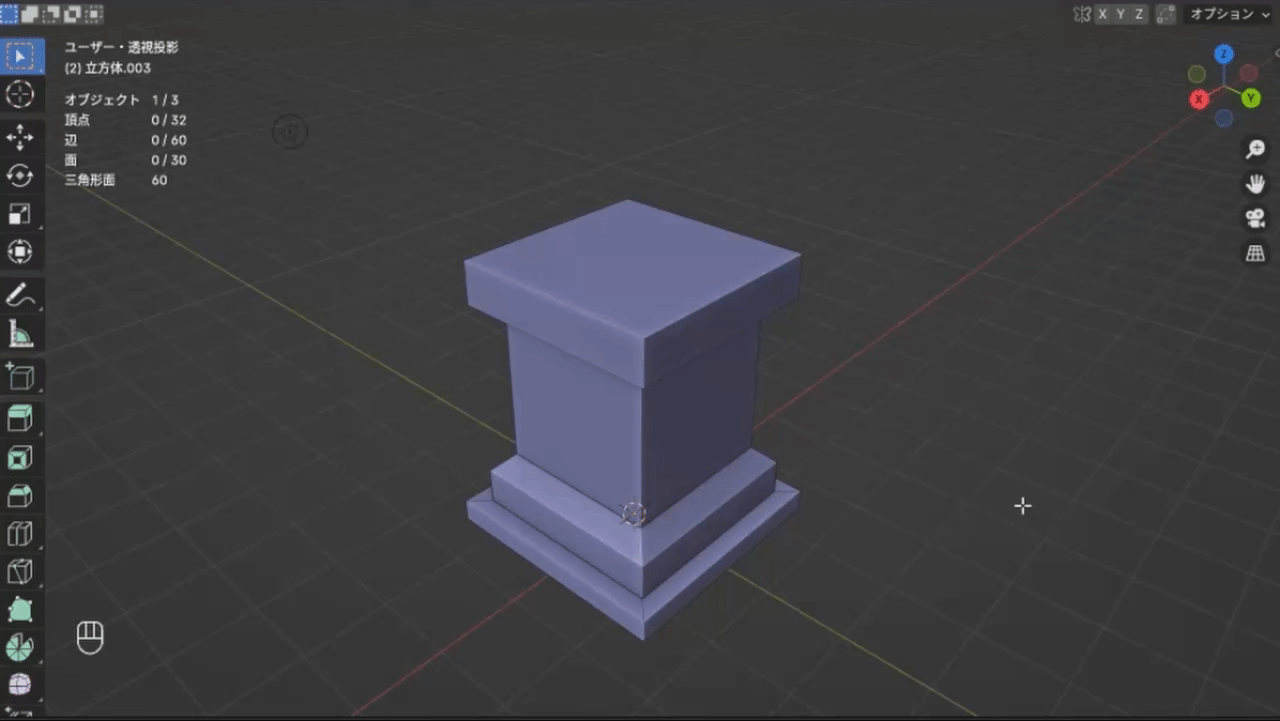
6-1. ループカットのキャンセル
Ctrl+Rキー のあと、最初の左クリックをする前に右クリックをすることでキャンセルできる。
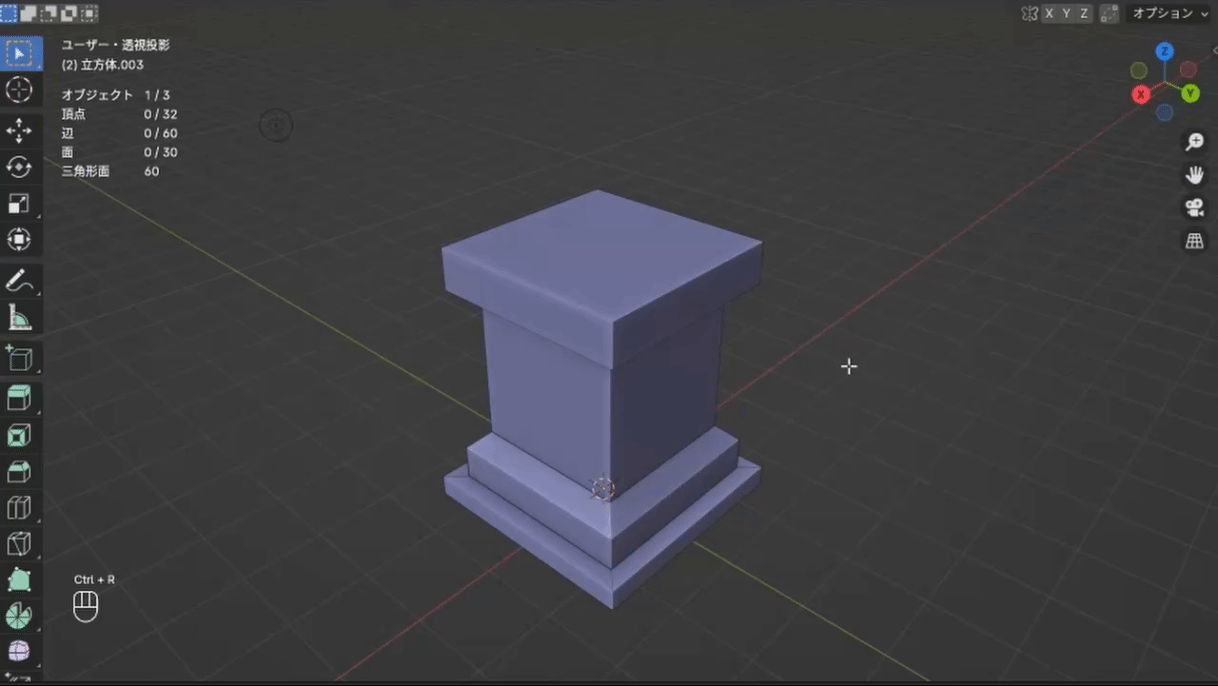
6-2. ループカットの位置を中央にリセット
2度目の左クリックで確定する前に右クリックをすることで、スライドしたエッジループを中央にリセットできる。
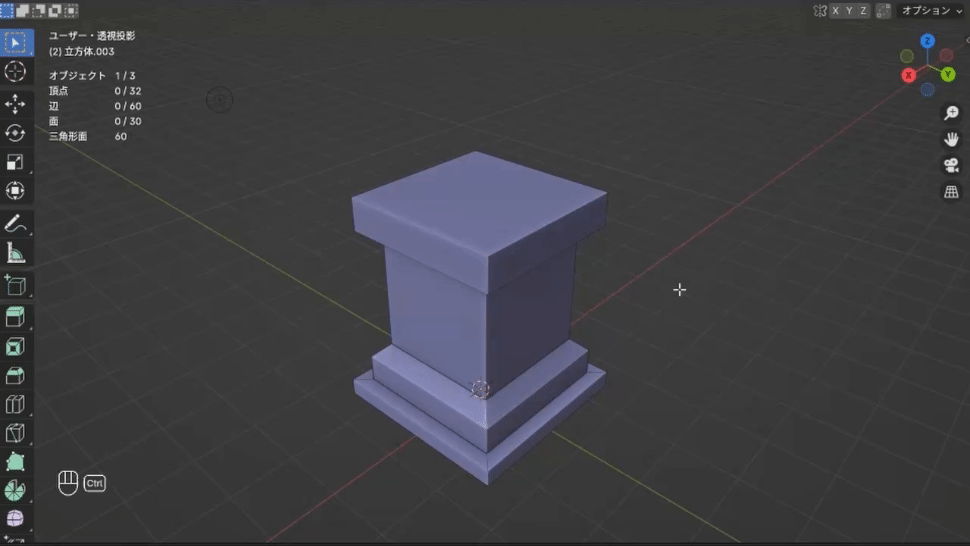
6-3. 均等間隔にエッジ数を増やす
最初の左クリックの前にマウスの中ホイールで均等間隔にエッジの数を増やすことができます。

7. ベベル:エッジの面取り
ベベルでエッジに面を作る場合は
任意の面、または辺を選択して
Ctrl+B
ドラッグで幅を決めたら左クリックで確定。
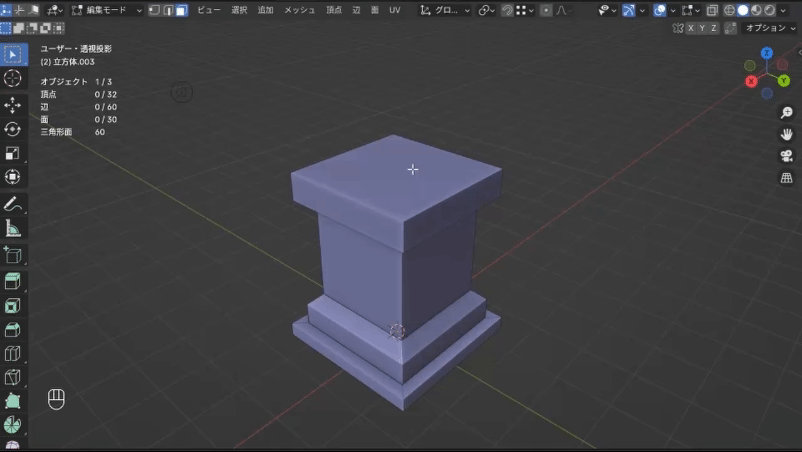
7-1. ベベル内の分割数を変更する
ループカットと同様に、左クリックで確定する前であれば
マウスの中ホイールで分割数を変更できます。
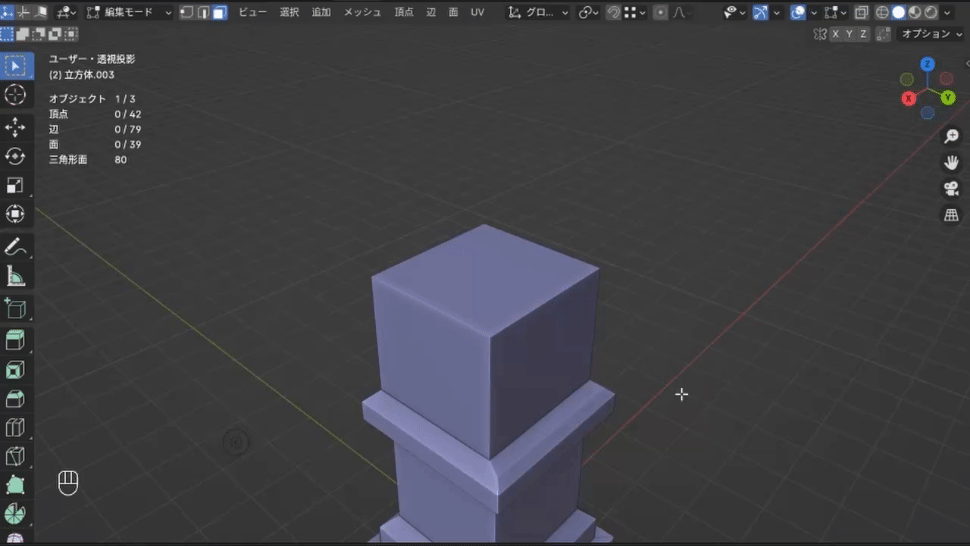
まとめ
Blenderを使ったアイテムや建造物のモデリングにおいて、重要なツールや機能を紹介しました。
- 面の押し出し
- スケーリング
- 面を差し込む
といった基本的なものや
- ループカット
- ベベル
といった手法は頻繁に使うと思いますので、ぜひ使いこなしてみてください。
Blenderを使ったあなたのモデリング作業にこの記事が参考になればさいわいです。